In our previous post, we have configured SharePoint 2010 Server with CMIS Connector Services Producer. This post talks about adding and configuring CMIS Connector Services Consumer Web Part to a Web Page. We will also be testing the CMIS Consumer service by listing down all the documents uploaded to a particular sharepoint document repository.
Configuring Secure Store Service
Register a managed account
1. Go to SharePoint 2010 Central Administration Web Site Home Page, click Security
3. Click Register Managed Account
4. Enter the User Name and Password and click OK
5. Managed Account added successfully
Generating an encryption key
1. Go to SharePoint 2010 Central Administration Web Site Home Page, click Application Management
2. Under the Service Applications section, click Manage service applications
3. Click Secure Store Service Application. You will see a message to generate a new key
4. Click on Generate New Key. A window will pop up asking you to enter the Pass Phrase. Enter the secret pass phrase and click OK
Creating a CMIS Connector Service Consumer
1. Browse to the new site collection created above by typing the url in the browser and hit enter
2. Go to Site Actions, click Site Settings
3. Under Site Settings, click Site Collection Features under Site Collection Administration
4. Click Activate on CMIS Consumer
Testing CMIS Connector Service Consumer
1. Go to site collection Home Page. Click Site Actions and then click New Page
2. Enter new page name in the text box and click on Create. You are taken to the edit mode of the new page. Select Insert option from the Editing Tools. Click Web Part and from Categories, select CMIS Connector and add the CMIS Consumer Web Part to the page
3. Click open the tool pane from Cmis Consumer Web Part
4. Enter the Soap WSDL URL (http://cmis-site/sites/cmis/_vti_bin/cmissoapwsdl.aspx?wsdl)
5. Click on Get Repository List and you will see all the repositories listed in the Select Repository drop down list.
6. Select the Repository you are trying to connect to and click Apply and then OK. Cmis Consumer is successfully connected

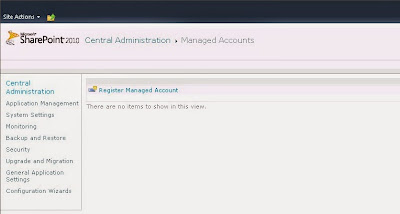











No comments :
Post a Comment